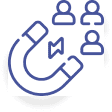We have improved the way you used to write your offer.
You can set up the:
- Title of the order bump offer
- Description of the order bump offer
- Featured image option to show/hide the product or the custom image on the order bump
Let's dive in deep to see how you can set these up one by one.
Title
Starting with the title, you'll see the following text on default, when you load this tab for the first time-
Yes! Add {{product_name}} to my order
Take a look:
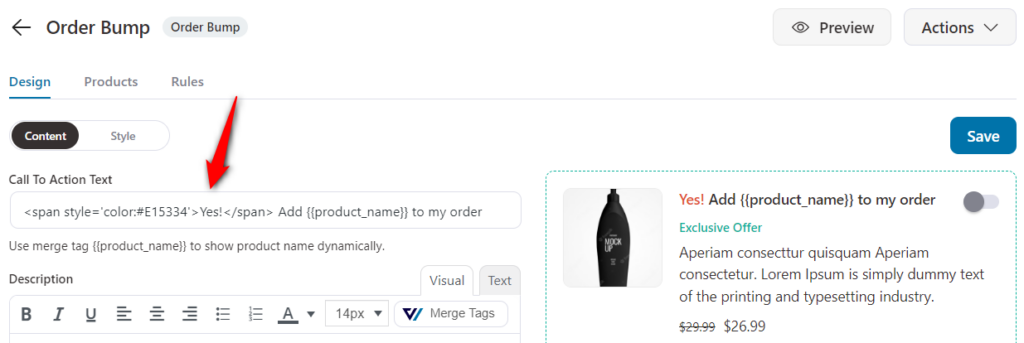
So, specify the title that you want to display - it totally depends on how you want to promote your bump offer.
Use {{product_name}} merge tag to show the name of your product.
You can visually see the changes that you make on the right-hand side under 'Preview'.
Description
Next, craft the description of the order bump offer.
Take a look at how you can craft the description:
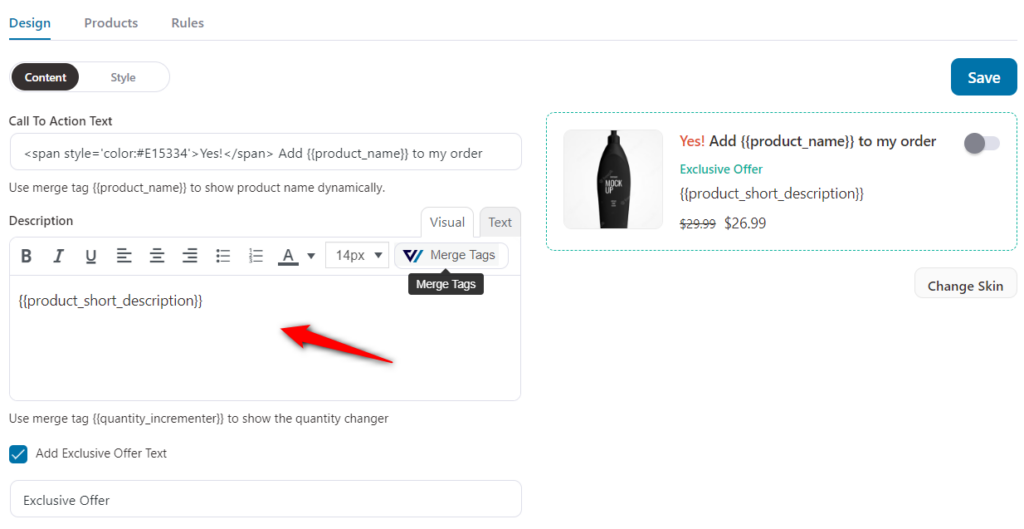
Additionally, you can also use merge tags in the description.
Click on the Merge Tags to see the list of all the merge tags that can be used.
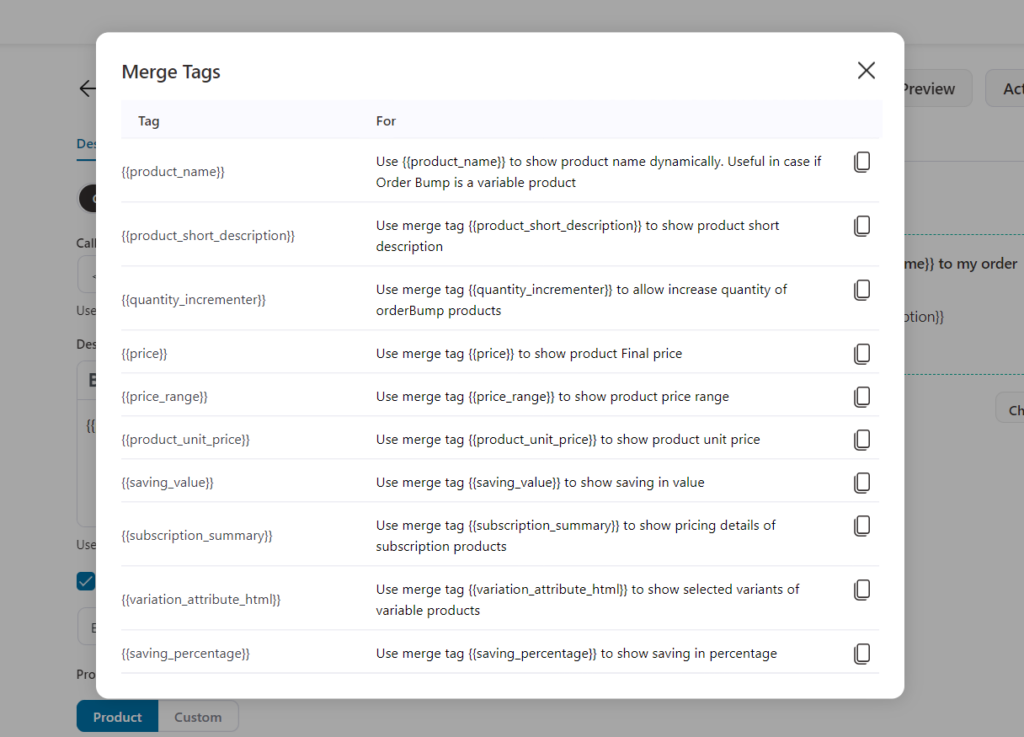
For example, if you're selling a subscription product, you can use the {{subscription_summary}} merge tag to show the subscription summary to the prospects.
There are a total of four merge tags you can choose from.
Product Short Description
You can use the {{product_short_description}} merge tag to show a short description of the product.
Here is a quick preview of the order bump with the product description merge tag:
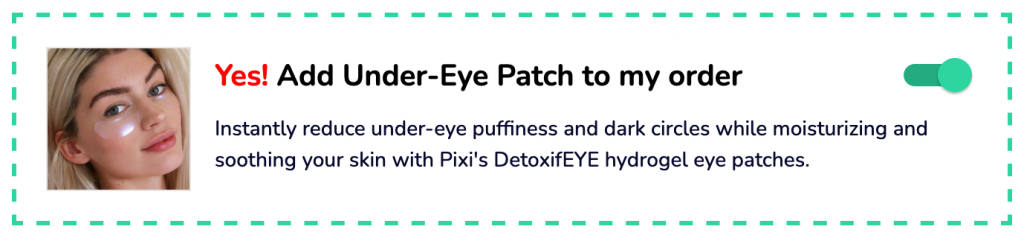
Quantity Incrementor
This merge tag - {{quantity_incrementer}} lets users adjust the quantity of the order bump product.
Use this merge tag here and this is the output you'll get:
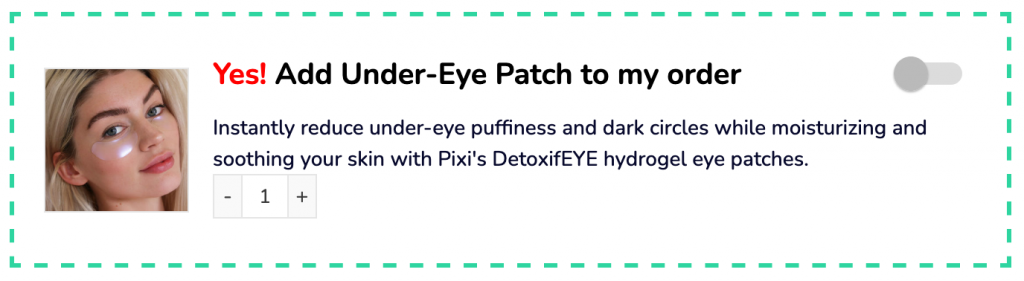
Subscription Summary
The {{subscription_summary}} merge tag shows the subscription summary (with prices) to prospects (only in the case of subscription products).
Here is a quick preview:
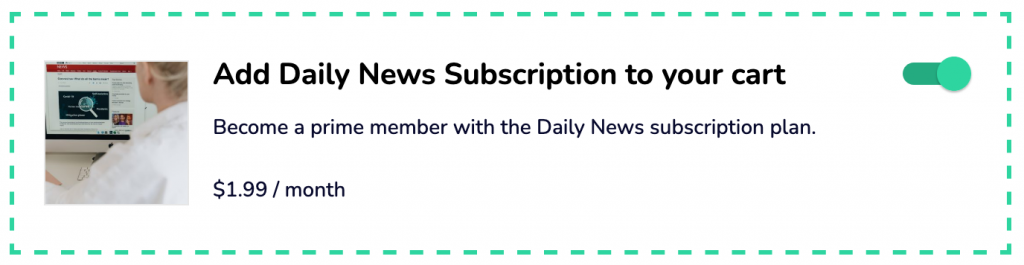
Variation Attribute HTML
{{variation_attribute_html}} - to display the chosen variant of the item (applicable for variable products).
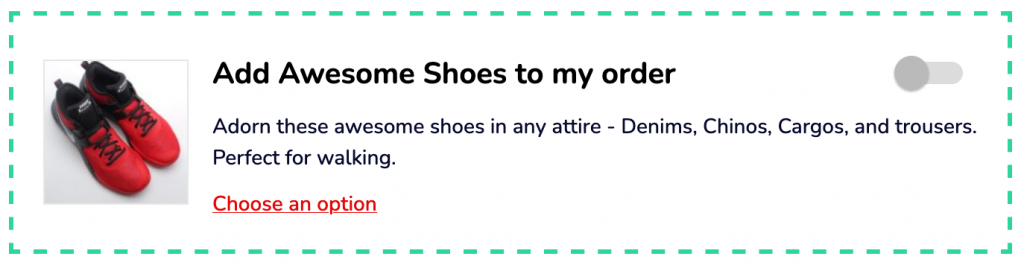
Click on Choose an option and you'll be able to see all the variants of this item along with their prices.
Product Image
Next, choose if you want to show/hide the product image from the order bump.
Simply hit the 'Product Image' toggle to do that:
You can change the image of the product with any custom image you want.
Also, you get the option of changing the dimension and position of this product image.
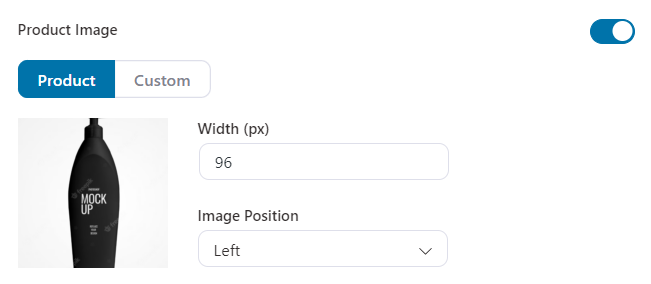
Once you're done, click on Save.
In the next tab, we will show you how you can change the skins of your order bumps.